Please refer to the questions below for the relevant FreeRide Games service you wish to unistall
- How do I uninstall the FreeRide Games Player?
- How do I uninstall the FreeRide Games Toolbar?
- How do I change my browser's Startup page or Home Page?
- How do I change my default Search Engine?
How do I uninstall the FreeRide Games Player?
We suggest that you try to play one or two other games to see if you get the same problem.
If other games run properly, please check that your PC meets the system requirements for that game. You can find the system requirements within the game page on our website.
Other troubleshooting steps you can take to resolve any game related problems are:
- 1. Verify that you have the latest version of DirectX. Please click here to download and install the latest version of DirectX
- 2. Verify that your Video Card drivers are up to date. Please click here to view instructions on how to update your Video Card drivers.
- 3. Verify that you have the latest version of Adobe Flash. Please click here to download and install the latest version of Adobe Flash.
- 4. Upgrade to the latest FreeRide Games Player by cilcking here.
If following the above instructions does not work, please follow these steps to uninstall the FreeRide Games Player:
1. Close the FreeRide Games player by Right Clicking the Game Player icon in the bottom right corner of your screen (next to your clock) and choose Exit.
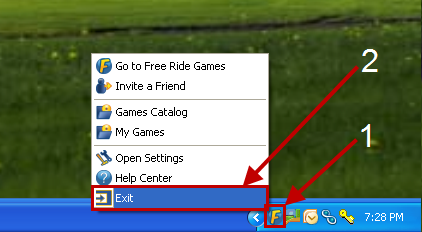
2. Go to Start > Control Panel > Add/Remove Programs NOTE: If you have Windows Vista or Windows 7 it will be called
"Programs and Features". 3. Select "FreeRide Games Player" from the list and choose "Uninstall".
Follow the instructions below to uninstall the FreeRide Games Toolbar:
Follow the instructions below to uninstall the FreeRide Games Toolbar:If you are using Google Chrome
- 1. Click the "Wrench" icon in the upper right corner of the Chrome window
- 2. Select "Settings"
- 3. Select "Extensions" on the left-hand side of the Settings window
- 4. Click the "Trash can" icon next to the FreeRide Games Toolbar
- 5. Confirm your decision by selecting "Remove"
If you are using Internet Explorer
- 1. Close all Internet Explorer windows
- 2. Go to Start > Control Panel > Add/Remove Programs NOTE: Add/Remove Programs is called "Programs and Features" in Windows Vista and Windows 7.
- 3. Select "Free_Ride_Games Toolbar" and choose Remove
- 4. Follow the Uninstallation instructions that appear
- 5. Once the Toolbar has been uninstalled you will be brought to an "Uninstall Webpage". We would be very grateful if you would tell us the reason you decided to uninstall the Toolbar.
If you are using Mozilla Firefox
- 1. Inside of a Mozilla Firefox window go to Tools > Add-ons
- 2. Click "Extenstions" on the left-hand side of the Add-ons page
- 3. Select "A FreeRide Games Bar Community Toolbar" and click the "Remove" button
- 4. Once the Toolbar has been removed you will be taken to a "Thank you for trying..." page, we would greatly appreciate any feedback regarding the useage of the Toolbar.
Follow the instructions below to change your browser's
Startup Page or Home Page:
If you are using Google Chrome
- 1. Click the "Wrench" icon or "3 Horizontal lines" icon in the upper right corner of the Chrome window
- 2. Select "Settings"
- 3. Select your preference from the Basics/On Startup Section
- 4. If these directions do not match your version of Chrome, please paste the following URL into your address bar: chrome://chrome/settings/startup
If you are using Internet Explorer
- 1. Open the Tools dropdown menu ("cogwheel" icon or Alt+X)
- 2. Select Internet options
- 3. In the Home page section click Use default to replace your current home page with the one that was used when you first installed Internet Explorer.
- 4. Click OK
- 5. This action will restore your default Search Engine
If you are using Mozilla Firefox
- 1. Click the Firefox button (or Tools menu in Windows XP) at the top of the Firefox window
- 2. Select Options
- 3. Select the General panel
- 4. Enter the URL of the web page you want as your default home page
- 5. Click OK
Follow the instructions below to change your default Search Engine
If you are using Google Chrome
- 1. Click the "Wrench" icon or "3 Horizontal lines" icon in the upper right corner of the Chrome window
- 2. Select "Settings"
- 3. In the Search section, select your preferred search engine from the dropdown menu
- 4. For more options, click Manage search engines
- 5. If these directions do not match your version of Chrome, please paste the following URL into your address bar: chrome://chrome/settings
- 6. To remove new tab from Chrome: Click on Restore at the bottom of the page
If you are using Mozilla Firefox
- 1. Click the Down arrow in the Firefox Search bar (in the top-right corner of the Firefox window)
- 2. Select a new search engine of your choice